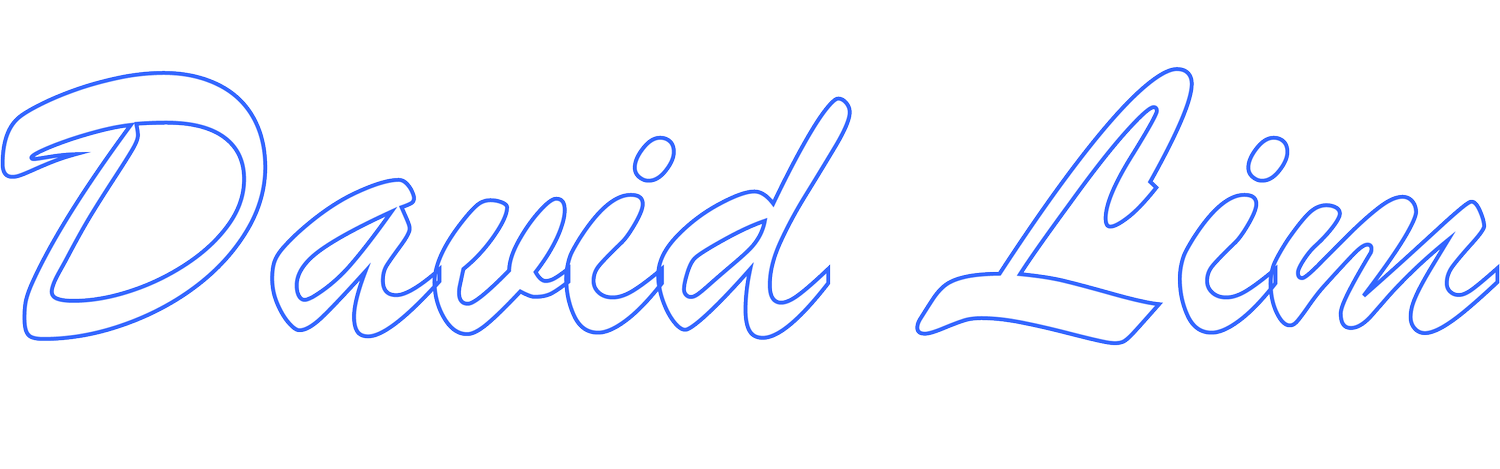Creating A Windows 11 USB Installer
If you need to perform a clean installation of Windows 11, you’ll need to create bootable Windows 11 installation media. In this post, we’ll go through the process of creating a bootable USB installer for Windows 11 using the Microsoft Windows Media Creation tool.
First, you’ll need to download the Microsoft Windows Media Creation tool. You’ll also need a USB flash drive with at least 8GB of storage. Make sure the USB flash drive doesn’t contain any information or data that you wish to keep as the Windows Media Creation tool will erase the contents of the USB flash drive.
Once you have the Windows Media Creation tool downloaded, double-click on it to run the tool. You may receive a prompt from User Account Control asking, “Do you want to allow this app to make changes to your device?” Click Yes. Review the Microsoft software license agreement terms then click Accept.
In the Select language and edition screen, the recommended options for the PC that you are currently on should already be selected but you can choose from the available options if necessary. For most, the recommended options should be fine. Click Next.
The next window will prompt you to Choose which media to use. Select USB flash drive then insert the USB flash drive into an available USB port. Give your computer a moment to detect and mount the USB flash drive then click Next. Again, you must use a USB flash drive with at least 8GB of storage. In the next window, you’ll be asked to Select a USB flash drive from the list. Select the USB flash drive you inserted into the USB port of your computer then click Next. If the flash drive does not show up, click on Refresh drive list.
The Windows Media Creation Tool will begin downloading a current copy of Windows 11 and you will be able to see the progress of the download. When the download is complete, the Windows Media Creation Tool will move onto Creating Windows 11 Media. Again, you will be able to see the progress of the media creation. You can continue using your computer while this process runs in the background.
When the Windows Media Creation tool is done, you will get a message that reads “Your USB flash drive is ready.” Click Finish.
You may want to test the USB flash drive by booting from the USB installer. Follow the instructions provided by your computer manufacturer to boot from a USB flash drive.
As a general reminder, always backup your computer to external storage and/or cloud storage before upgrading Windows or formatting your hard drive/SSD and performing a clean installation of Windows.
PRODUCTS YOU MIGHT LIKE:
Disclaimer:
Links below may include affiliate/referral links. This site may earn a commission or referral fee, at no cost to you, if you make a qualifying purchase through an affiliate/referral link. As an Amazon Associate, this site earns from qualifying purchases.
External Storage
Samsung T5 1TB Portable SSD USB 3.1/USB-C
Samsung T5 2TB Portable SSD USB 3.1/USB-C