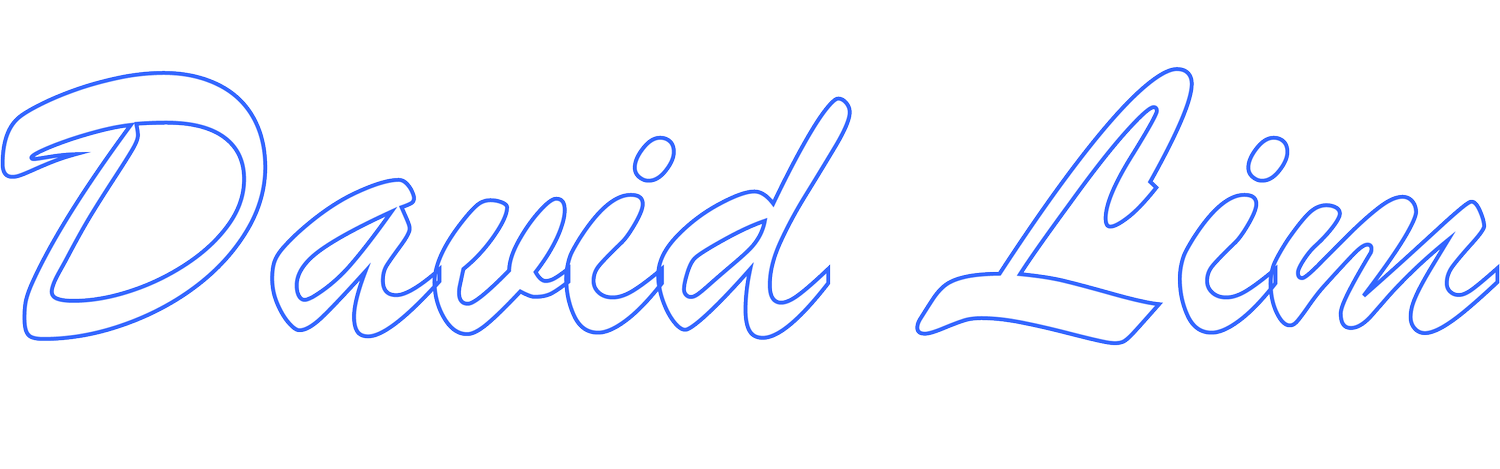Cannot Add Exchange or POP Account in New Outlook for Mac
If you’re running a current version of Outlook for Mac, you’re probably aware that you can change the Outlook appearance from the legacy version of Outlook (aka the classic look) to ‘New Outlook’. However, if you use Outlook for Mac to connect to an Exchange server (on-premise Exchange or Hosted Exchange) and/or a POP mail server, you might want to stick to the legacy version of Outlook.
While you can add a Microsoft 365, Outlook.com, Google, iCloud, Yahoo and even an IMAP account in the ‘New Outlook’ view, you’ll notice that the Exchange and POP options are greyed out.
Fortunately, this can be resolved by switching back to the legacy version of Outlook (at least for now)!
You can switch back to the legacy version of Outlook by flipping the toggle switch on the upper-right corner of the Outlook for Mac application window or by going to the menu bar, selecting Outlook then New Outlook (New Outlook will have a check next to it when you are in New Outlook and will not when you are in the legacy version of Outlook). You’ll get a warning that Outlook for Mac will need to close and relaunch to switch from ‘New Outlook’ to the legacy version of Outlook.
Once you switch back to the legacy version of Outlook, go to the Tools menu then select Accounts…. In the Accounts window, go to the bottom-left corner and click on the “+” then select New Account…. Enter the e-mail address of your Exchange or POP mail account. A window should display asking you to Choose the provider for <e-mail address> and you should now have the option to select Exchange or IMAP/POP.
Follow the prompts to finish adding/setting up your e-mail account in Outlook for Mac. Once the account has been successfully added/setup, Outlook will begin syncing your e-mail with the Exchange server or downloading a copy of your e-mail from the POP server.